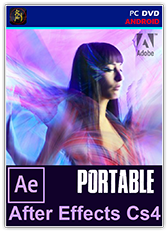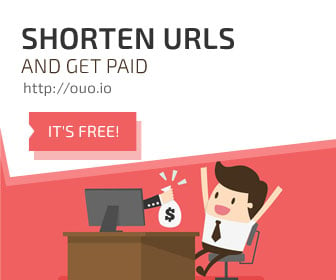Best Personalization | Android | Tablet Canaima | Español | Mega

Si algo nos ofrece Android es la posibilidad de poder personalizar cada esquina de su sistema operativo. Es cierto que para llegar hasta ciertos lugares necesitamos de permisos root y algunas app adicionales, pero la idea es esa, que si tenemos los conocimientos suficientes podremos modificar Android hasta convertirlo a nuestro gusto.
Hoy, te vamos a enseñar algunas aplicaciones para personalizar tu Tablet Canaima con SO Android. Seguro que ya conoces algunas, pero habrá otras que no, que seguro que te vienen genial, pues dejaran la tablet con la mejor personalizacion y con un fabuloso interfaz de Windows 10 que va genial. ¡Comenzamos!
Bien, para realizar esta fabulosa personalizacion debemos tener en cuenta lo siguiente:
Bien, para realizar esta fabulosa personalizacion debemos tener en cuenta lo siguiente:
- La tableta con más del 50% de carga disponible.
- Permisos Root, si no tienes Root ve al siguiente enlace Root Tablet Canaima
- Xposed Instalado, si no lo tienes, ve al siguiente enlace Xposed Tablet Canaima
- Descargar todos los archivos que les dejare al final.
Paso 1. Descomprimimos el archivo que hemos descargado, e instalamos las tres app que se encuentran dentro de la carpeta "MÓDULOS"
Paso 2. Abrimos el Xposed Installer/Modulos alli activamos el GravityBox y XThemeEngine.
Paso 3. Una vez activados se van al XTehemeEngine, les pedira Permisos Root, le dan en aceptar luego aparecerá un aviso "Action Needed" pinchan en cualquier lado de la pantalla para quitarlo. Una ves dentro en Choose Theme, seleccionan AndroidL y luego en Apply Theme, en el aviso que les aparece pinchan en Soft Reboot y esperan a que reinicie la tablet.
Paso 4. Ahora abren el GravityBox, en el aviso le pinchan en Cancelar. Allí realizaremos los ajustessiguientes:
Se dirigen a Controles Pie
Activar Controles Pie/Con escritorio expandido activado
Posiciones del accionador/Borde derecho de la pantalla
Tamaño del accionador/15px
Tamaño del botón de navegacion/4.5px
Colores de Pie >Colocan los siguientes códigos según correspondan:
Color de fondo: #93000000
Color principal: #ffffff
Color del contorno: #e6000000
Color del botón seleccionado: #b7292929
Color de texto: #ffffff
Se dirigen a Ajustes de Energía
Menú de apagado/Activan o marcan todas las casillas de esa sección.
Se dirigen a Ajustes de Visualizacion
Modo escritorio expandido/Ocultar barra de negación
Efecto de apagado de pantalla/CRT
Paso 5. En la pantalla de inicio mantienen pulsado unos segundos el botón de Power (apagado) y se les desplegara un menú con algunas OPCIONES adicionales, debes seleccionar la que dice "Escritorio Expandido". Al hacerlo, se le ocultara la barra de negación pero no se preocupen solo deslicen el dedo un poco desde del borde derecho de la pantalla hacia dentro y verán el nuevo control de negación. De esta forma podrán aprovechar la pantalla de la tablet en su totalidad.
Paso 6. Ir a los archivos descargados e instalar el SquareHome, una vez instalado pichan en "abrir".Les dará la Bienvenida y un mensaje que dice "Pinzar hacia dentro para mostrar menú". Hacen lo que le indica.
Paso 7. en la ventana siguiente ubican las tres rayitas en la esquina inferior izquierda, la seleccionan, les aparecerá un MENÚ, se dirigen a Copias de Seguridad. Ahora en la parte superior derechaImportar Copia. Ubican la carpeta donde están los archivos que descargaron y seleccionan el Fichero"reinzonDesingner.zip", ¡Correcto! Nos aparecerá el siguiente mensaje "Restaurar" le damos enAceptar y ya esta.
Nota: Debes seleccionar este launcher por defecto, para esto precionas el
boton de Home, seleccionas SquareHome y pinchas en Siempre.
Si quieres tener el SquareHome PRO, van a los archivos descargados e intalan el SquareHome Unlocker.
¡IMPORTANTE! Si algunos iconos de la pantalla de inicio, salen con un sigo de Interrogación "?" es porque la app que estaba instalada en el momento que se creeo el Backup no se encuentra instalada en tu tablet. Simplemente debes reemplazarla por una de tu preferencia. ¿Como hacerlo? Pues de la siguiente forma:
"Con el modo edición activado: Presiona unos segundos sobre el icono que desees cambiar. En la esquina inferior izquierda del icono te aparecerá un "Engranaje" que al pulsar sobre te mostrara una ventana de OPCIONES, seleccionas Accion al Tocar/Aplicaciones y escoges la de tu preferencia".
¿Como activar y descartivar el modo edición del Launcher? Se hace de la siguiente forma:
"En la pantalla de inicio Pinzamos hacia dentro, nos aparecerá un candado en la parte inferior, para activar el Modo Edición abrimos el candado dando un toque sobre el, y una ves termines de hacer los cambios simplemente cierras el candado para que no se cambien de lugar los iconos".
¿Para que sirve el Modo Edición?
"Lo utilizas para quitar o agregar iconos en el menú de inicio, cambiar colores, ubicaciones, borrar o crear nuevas secciones entre otras cosas mas".
Modo escritorio expandido/Ocultar barra de negación
Efecto de apagado de pantalla/CRT
Paso 5. En la pantalla de inicio mantienen pulsado unos segundos el botón de Power (apagado) y se les desplegara un menú con algunas OPCIONES adicionales, debes seleccionar la que dice "Escritorio Expandido". Al hacerlo, se le ocultara la barra de negación pero no se preocupen solo deslicen el dedo un poco desde del borde derecho de la pantalla hacia dentro y verán el nuevo control de negación. De esta forma podrán aprovechar la pantalla de la tablet en su totalidad.
Paso 6. Ir a los archivos descargados e instalar el SquareHome, una vez instalado pichan en "abrir".Les dará la Bienvenida y un mensaje que dice "Pinzar hacia dentro para mostrar menú". Hacen lo que le indica.
Paso 7. en la ventana siguiente ubican las tres rayitas en la esquina inferior izquierda, la seleccionan, les aparecerá un MENÚ, se dirigen a Copias de Seguridad. Ahora en la parte superior derechaImportar Copia. Ubican la carpeta donde están los archivos que descargaron y seleccionan el Fichero"reinzonDesingner.zip", ¡Correcto! Nos aparecerá el siguiente mensaje "Restaurar" le damos enAceptar y ya esta.
Nota: Debes seleccionar este launcher por defecto, para esto precionas el
boton de Home, seleccionas SquareHome y pinchas en Siempre.
Si quieres tener el SquareHome PRO, van a los archivos descargados e intalan el SquareHome Unlocker.
¡IMPORTANTE! Si algunos iconos de la pantalla de inicio, salen con un sigo de Interrogación "?" es porque la app que estaba instalada en el momento que se creeo el Backup no se encuentra instalada en tu tablet. Simplemente debes reemplazarla por una de tu preferencia. ¿Como hacerlo? Pues de la siguiente forma:
"Con el modo edición activado: Presiona unos segundos sobre el icono que desees cambiar. En la esquina inferior izquierda del icono te aparecerá un "Engranaje" que al pulsar sobre te mostrara una ventana de OPCIONES, seleccionas Accion al Tocar/Aplicaciones y escoges la de tu preferencia".
¿Como activar y descartivar el modo edición del Launcher? Se hace de la siguiente forma:
"En la pantalla de inicio Pinzamos hacia dentro, nos aparecerá un candado en la parte inferior, para activar el Modo Edición abrimos el candado dando un toque sobre el, y una ves termines de hacer los cambios simplemente cierras el candado para que no se cambien de lugar los iconos".
¿Para que sirve el Modo Edición?
"Lo utilizas para quitar o agregar iconos en el menú de inicio, cambiar colores, ubicaciones, borrar o crear nuevas secciones entre otras cosas mas".
¡COMENTEN SUS DUDAS!
Contraseña: reinzondesingner